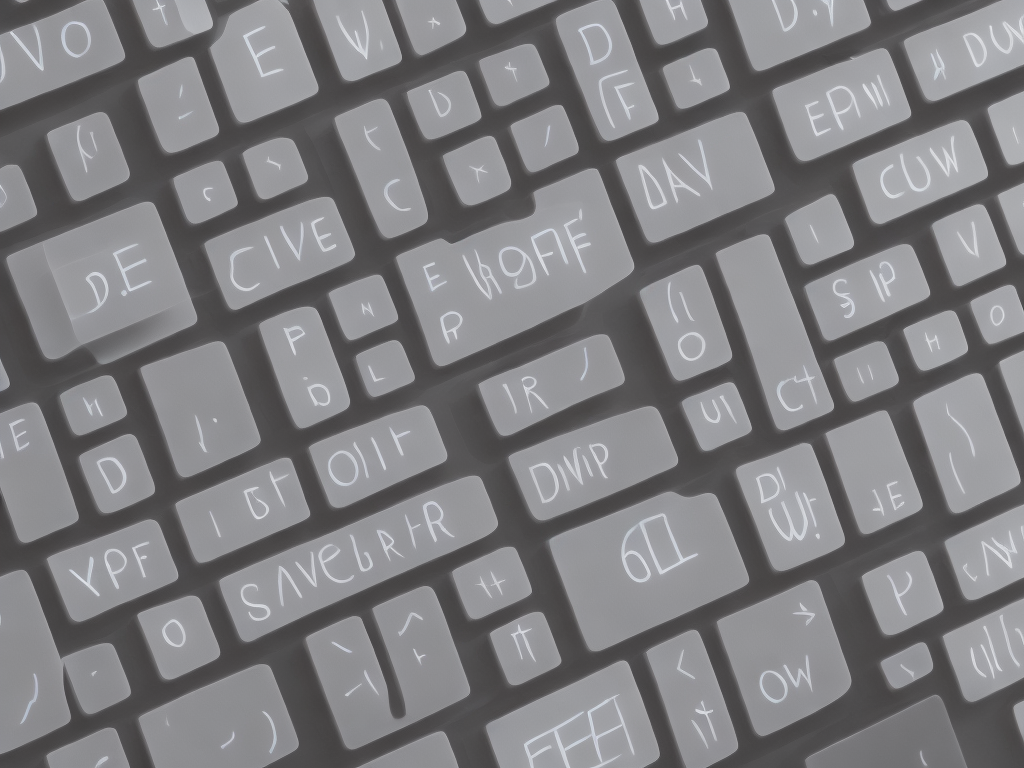
Microsoft Word is one of the most popular word processing applications used around the world. It is a powerful tool for creating professional documents such as reports, essays, and business presentations. However, sometimes, a user may need to delete a page in Word. Although it may seem simple to delete a page, it is not always as straightforward as it appears on the surface. In this article, we will discuss how you can easily delete a page in Word.
There are various ways to delete a page in Word, and we will cover them all in this article. Let's start with the most common method.
Method 1: Delete Page Using Backspace or Delete Key
Often, if you have extra space at the bottom of the page in Word, you can simply delete it using the backspace or delete key. What you need to do is place your cursor at the end of the last line on the page, and then press either the backspace or delete key repeatedly until the next page comes up. Repeat the process until you remove the page you want to get rid of.
While this method might work in some cases, it might not work for all scenarios. This is because some pages may not have any content visible but may contain hidden content like a table or picture that is causing the page to exist. In that case, the above method will not work. Thus, we will look at how we can identify and delete the hidden content causing the page to exist.
Method 2: Show Non-printing Characters to Identify Hidden Content
Before you can delete hidden content, you need to ensure that you can see it. Here’s how you can do it:
1. Open the Microsoft Word document you want to edit.
2. Click on the Home tab on the upper-left corner of the screen.
3. Next, click the Show/Hide button. This is the button that looks like a paragraph symbol (¶) located in the Paragraph section of the Home tab. Clicking the icon will reveal all non-printable characters in the document.
4. With the non-printable characters displayed, you will be able to see everything that is on the page, including any hidden content.
Once you have the non-printing characters showing, you can then identify the hidden content causing the page to exist. The following are some form of content that could cause a page to exist:
- A table that overflows to the next page.
- An image that covers all or most of the page.
- Blank or hidden paragraphs.
Method 3: Delete Hidden Content (Tables)
If a table is the cause of the extra page in your document, you can delete it using the following steps:
1. Highlight the entire table by selecting it with your mouse.
2. Press the Backspace or Delete key on your keyboard. Doing so will delete the entire table, including any hidden content associated with it.
Method 4: Delete Hidden Content (Images)
If an image is the cause of the extra page, you can remove it by following these steps:
1. Highlight the picture with your mouse.
2. Press the Backspace or Delete key on your keyboard.
If deleting the image doesn't work, try resizing the image to see if you can make it fit on a single page. If resizing doesn't work, you may need to delete the entire section containing the picture.
Method 5: Delete Hidden Content (Blank or Hidden Paragraphs)
If you see a paragraph mark at the end of the previous page, you may have a blank or hidden paragraph that is causing the page to exist. Here's how you can delete it:
1. Place your cursor at the end of the previous page, just before the start of the extra page.
2. Press the Delete key on your keyboard repeatedly until the blank or hidden paragraph mark disappears.
Method 6: Remove Manual Page Breaks
If none of the above methods have worked for you, check to see if there are any manual page breaks in your document. Here's how you can do it:
1. Place your cursor at the beginning of the page you want to delete.
2. Click the Home tab on the upper-left corner of the screen.
3. Next, click Show/Hide button to display non-printing characters.
4. You should be able to see a dotted line or a “Page Break” symbol at the end of the page. Place your cursor just before it.
5. Click the Backspace or Delete key repeatedly until the page break is removed.
Conclusion:
Learning how to delete a page in Word is crucial if you want to create a professional-looking document. In this article, we’ve highlighted six different methods that you can use to delete pages in Word. Depending on the root cause of the extra page, one may need to implement a combination of these methods before the page can be removed. By following these methods, you will save time and effort while creating and sharing your documents with others.
 Self-Instruct
Self-Instruct