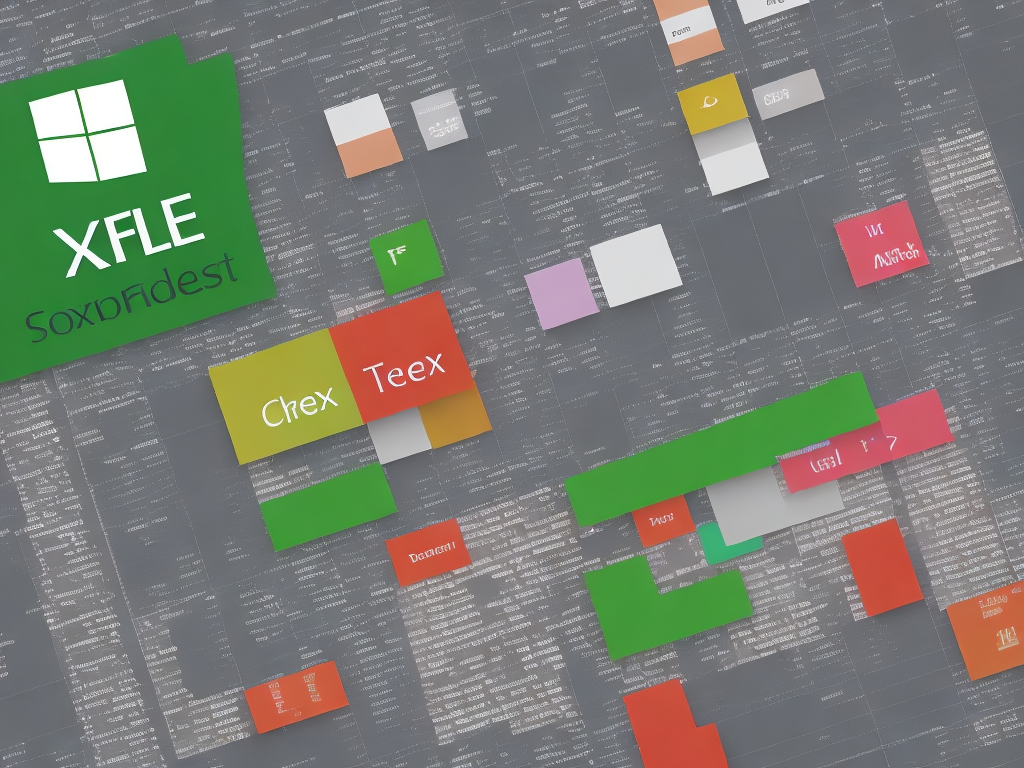
Excel is a hugely popular software tool used by professionals to organize and analyze data. It’s estimated that over a billion people use Excel in some form or another, and for good reason. Excel can be used to perform a wide range of tasks, from tracking expenses to building complex financial models.
One common issue that many Excel users encounter is dealing with duplicate data. Duplicates can cause confusion and complicate data analysis, especially if you’re working with a large dataset. Thankfully, Excel makes it easy to remove duplicates thanks to its built-in features. In this article, we’ll walk you through the steps required to remove duplicates in Excel.
Step 1: Open Your Excel Sheet
The first step is to open up your Excel sheet. You can do this by either double-clicking on the file on your computer or by opening up Excel and navigating to the file through the program. Once you’ve opened up the sheet, you’re ready to begin.
Step 2: Select Your Data
Before you can remove duplicates, you need to select the data you wish to work with. This can be done by clicking and dragging your mouse over the data or by clicking on the first column and then holding down the Shift key while clicking on the last column. Once you’ve selected the data, click on the “Data” tab in the top menu.
Step 3: Identify Duplicate Data
In the “Data” tab, you will see a button labeled “Remove Duplicates.” Clicking on this button will bring up a new window that displays all the columns in your selected data. Here you can choose which columns you’d like to use to identify duplicates. Excel will automatically select all the columns for you, but you can turn off certain columns if you do not wish to include them in the search.
Step 4: Choose Which Duplicates to Remove
Once you’ve selected the columns you’d like to use to identify duplicates, click on the “OK” button. Excel will then analyze your data and display the number of duplicate entries in a new window. If you’re happy with the results, you can click on the “OK” button to remove all the duplicates.
By default, Excel will remove all duplicates in the selected data. However, you can choose to keep a copy of the first or the last instance of a duplicate value. This can be done in the “Remove Duplicates” window by checking the appropriate box.
Step 5: Finalize Your Changes
After Excel has removed all the duplicates, you need to finalize your changes. You can do this by saving the sheet, closing Excel, or continuing to work on your data. If you’d like to keep a copy of the original data, it’s a good idea to save the sheet under a new file name.
Tips for Removing Duplicates in Excel
While it’s fairly easy to remove duplicates in Excel using the steps above, there are some tips you should keep in mind to ensure a smooth process:
1. Duplicate data can be found in any column, so it’s important to select all the columns in your data when identifying duplicates.
2. Before removing duplicates, it is a good idea to sort your data in a logical order. This will make it easier to identify potential duplicates.
3. If you’re not sure whether your data contains duplicates, you can use Excel’s conditional formatting tool to highlight any duplicate values.
4. If you’re working with a large dataset, you may want to consider using Excel’s “Filter” function to help identify duplicates. This will allow you to quickly sort through your data and find any instances of duplicate values.
Conclusion
Removing duplicates in Excel is a quick and easy process that can help streamline your data analysis. By following the steps outlined above, you can quickly identify and eliminate any duplicate data in your Excel sheets. Whether you’re working with a large dataset or a small one, Excel’s built-in features make it an ideal tool for managing and analyzing data. So the next time you encounter duplicate data, don’t panic – just follow these simple steps and you’ll be good to go!
 Self-Instruct
Self-Instruct