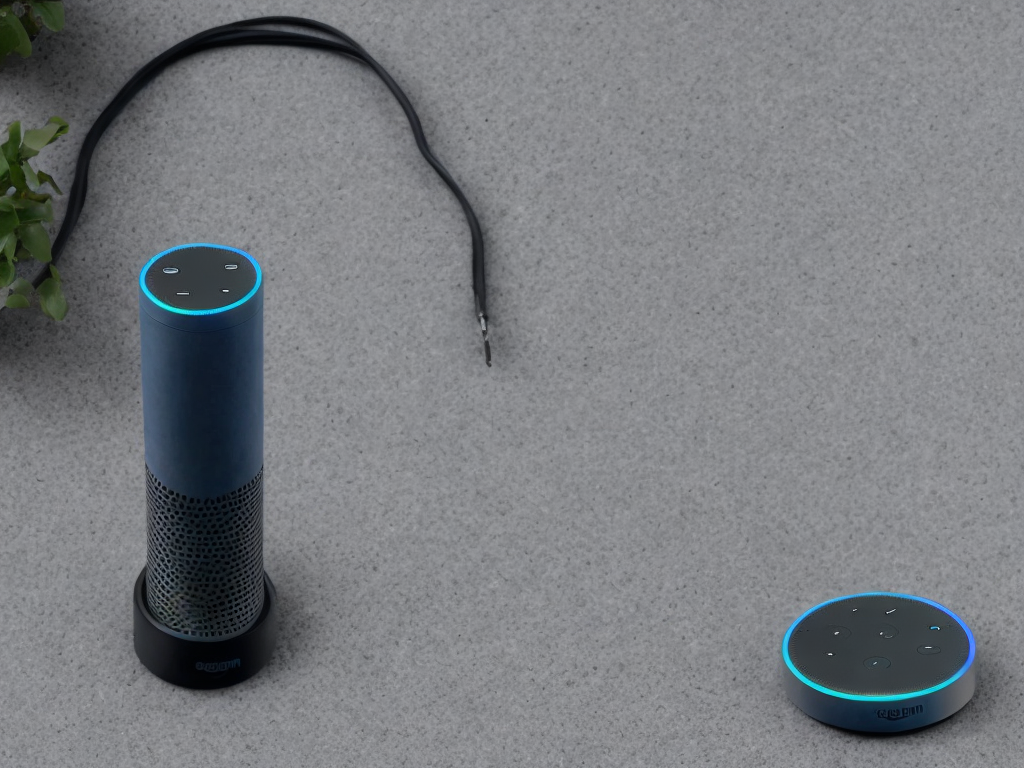
As one of the world’s most popular personal assistants, Alexa helps make our lives easier and more connected. Enabled across a range of brands and devices, Alexa is built right into the fabric of our lives, making everything from playing music to controlling smart homes a breeze. But what do you do if something goes wrong? Sometimes, resetting Alexa is the only way to get back to a fully functioning device. In this article, we’ll go through the best ways to reset Alexa and what to do if you encounter any issues.
Resetting Alexa can be a bit of a hassle, but it’s worth doing if you’re experiencing issues with your device. Most problems can be solved by simply rebooting your device or resetting your Wi-Fi Connection. However, when that doesn’t work, resetting Alexa is the best solution.
To begin with, let’s break down the types of Alexa devices and the ways each device is reset:
Resetting Alexa to its default settings is different on different Alexa-enabled devices; here is how to do it for each one:
1. Echo Dot and Echo Dot With Clock:
To start, press and hold down the Action button that can be found on the bottom of your Echo Dot. Hold down the button for about 25 seconds, and your Echo Dot will reset to its factory settings once the light ring turns orange, then blue.
2. Echo Dot (3rd generation), Echo (2nd generation), Echo Plus (1st and 2nd generation), and Echo Show (2nd generation):
Start by pressing and holding down the Microphone off and Volume down buttons for around 20 seconds or until the light turns orange.
3. Echo (1st generation), Echo Look, Echo Plus (1st generation), Echo Spot, and Amazon Tap:
On the base of the device, locate the Reset button and use a pin or a similar object to press it and hold for around 5 seconds, or until the light ring turns orange.
Resetting the Wi-Fi Connection
If resetting your device still doesn’t work or you think it might be a Wi-Fi connectivity issue, there is another way to reset Alexa. Follow these simple steps:
1. Start by unplugging your Echo device or speaker and then plugging it back in.
2. Wait for the ring light to turn orange, then blue.
3. Next, open up your Alexa app on your phone or computer.
4. Tap on the settings menu and choose the “Device Settings” option.
5. Select from the list of devices the Echo device you are having issues with.
6. Select “Wi-Fi” to reset the Wi-Fi Connection.
7. Wait a few moments until the blue light on your Echo device turns on again before attempting to connect other devices to it.
Troubleshooting and Common Issues
While resetting your Alexa device isn’t rocket science, there are some common issues that you might come across. Here are some troubleshooting tips:
1. Make sure the device is plugged in and turned on: If your Echo device won’t turn on, make sure it’s properly plugged into an electrical socket and turned on. A simple check like this could save you a lot of troubleshooting!
2. Check the Wi-Fi connection: Try resetting your Wi-Fi router, or move your Echo device closer to the router if you’re experiencing connectivity issues.
3. Check the Alexa app: Check that your Alexa app is up-to-date and that you’re signed in using the same account as your Echo device.
4. Check that Alexa can hear you: Sometimes Alexa doesn’t hear you, so check that your device is not muted or experiencing any physical damage.
In conclusion, resetting Alexa devices can be a bit challenging, but it’s worth trying when you experience any issues. The reset process can help you save time and money by bringing back your device to a functioning state. If all else fails or the reset process itself is not working, Amazon’s customer support is available to take you through any troubleshooting steps needed. Hopefully, after these tips, your Alexa device will be back up and running in no time!
 Self-Instruct
Self-Instruct