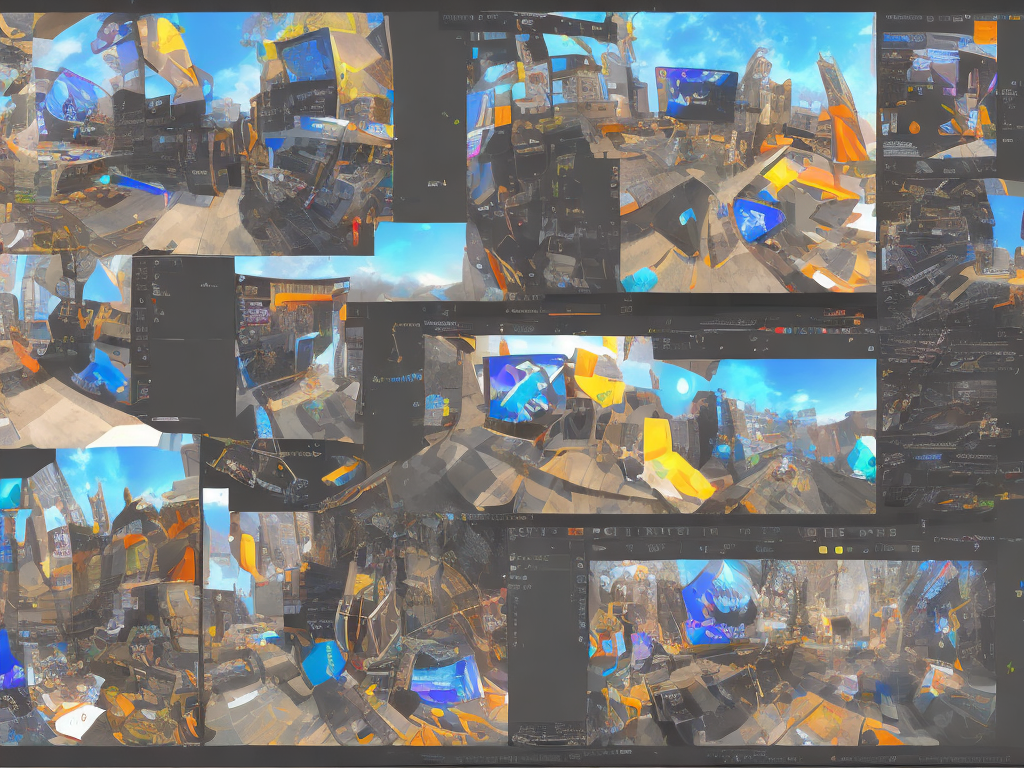
How To Set Up Meta Quest 2
Meta Quest 2 is a virtual reality headset that has gained immense popularity due to its ease of use and affordability. It offers a wide range of experiences and games to immerse yourself in, making it a great addition to your gaming collection. Setting up Meta Quest 2 is relatively straightforward, but if you're new to virtual reality or unsure where to start, this article will guide you through the process, step by step.
Step 1: Unboxing the Meta Quest 2
Once you receive your Meta Quest 2, the first step is to unbox it carefully. Inside the box, you will find the headset itself, controllers, charging cables, a power adapter, and some documentation. Take everything out and ensure that all components are in good condition.
Step 2: Charging the Controllers and Headset
Before setting up the Meta Quest 2, it's essential to charge both the controllers and the headset. Connect the charging cables to the respective devices, and then plug them into a power source using the provided power adapter. It's recommended to charge them fully before use, as this ensures a longer battery life during your VR sessions.
Step 3: Downloading the Oculus App
To set up the Meta Quest 2, you need to download the Oculus app on your smartphone. The Oculus app acts as a bridge between your device and the headset, allowing you to manage settings, download games, and access the VR catalog. Go to either the App Store or Google Play Store, search for "Oculus," and download the app. Once it's installed, open the app and create an Oculus account or sign in if you already have one.
Step 4: Pairing the Meta Quest 2 with your Smartphone
After creating an Oculus account and signing in, the next step is to pair your smartphone with the Meta Quest 2. Ensure that your smartphone's Wi-Fi and Bluetooth are turned on, and then follow the on-screen instructions in the Oculus app. The app will guide you through the process of connecting your phone to the headset via Bluetooth.
Step 5: Putting on the Meta Quest 2
Now that your Meta Quest 2 is charged, and your phone is connected to it, it's time to put on the headset and adjust it for a comfortable fit. Slide the straps over your head, with the triangular strap resting at the back. Adjust the straps accordingly, ensuring that the headset sits firmly on your face while being comfortable. Use the IPD (Interpupillary Distance) slider to adjust the lens distance to match the distance between your eyes.
Step 6: Setting up Guardian Boundary
To create a safe playing area, the Meta Quest 2 requires you to set up a Guardian boundary. The Guardian boundary helps prevent you from bumping into objects or walls while immersed in virtual reality. Hold the controllers in your hands and follow the on-screen instructions to choose your playing area. Walk around your designated play space while holding the controllers, mapping out the area. Once you've walked around the perimeter, the headset will display a virtual representation of your Guardian boundary.
Step 7: Installing Updates
After setting up the Guardian boundary, you may need to install any available updates for the Meta Quest 2. These updates ensure that your headset is up to date with the latest features, bug fixes, and improvements. Connect your headset to Wi-Fi, and if prompted, follow the instructions to install any available updates. It's crucial to have a stable internet connection and enough battery life on the headset to prevent interruptions during the update process.
Step 8: Exploring the Oculus Store
Once your Meta Quest 2 is set up and updated, it's time to explore the Oculus Store and download some games and experiences. Open the Oculus app on your smartphone, navigate to the Store, and browse through the extensive library of VR content. You can search for specific games, view recommendations, read reviews, and even view trailers before making a purchase. Once you find a game or experience you want to try, click on it, and select "Download" or "Buy." The Oculus app will then send the download request to your headset, and the game will begin to install.
Step 9: Fine-Tuning the Settings
Before diving into your first virtual reality adventure, it's worth spending some time fine-tuning the settings of your Meta Quest 2. In the Oculus app, go to the "Settings" menu, where you can adjust various preferences such as audio, guardian settings, controller settings, and more. Take some time to explore the settings and customize them according to your preferences and comfort.
Step 10: Enjoying Virtual Reality
Now that your Meta Quest 2 is fully set up and personalized, it's time to enjoy the immersive world of virtual reality. Put on the headset, select a game or experience you downloaded, and follow the on-screen instructions to start playing. The Meta Quest 2 controllers accurately track your hand movements, allowing for an interactive and immersive experience like never before. Remember to take breaks and stay hydrated, as virtual reality can be highly engaging and time-consuming.
In conclusion, setting up the Meta Quest 2 is a relatively straightforward process that involves unboxing, charging the devices, downloading the Oculus app, pairing it with your smartphone, adjusting the headset, setting up a Guardian boundary, installing updates, exploring the Oculus Store, fine-tuning settings, and finally, immersing yourself in the world of virtual reality. Once you've completed these steps, you'll be well on your way to enjoying all the incredible experiences that the Meta Quest 2 has to offer. So, put on your headset, grab your controllers, and get ready for an adventure like no other!
 Self-Instruct
Self-Instruct