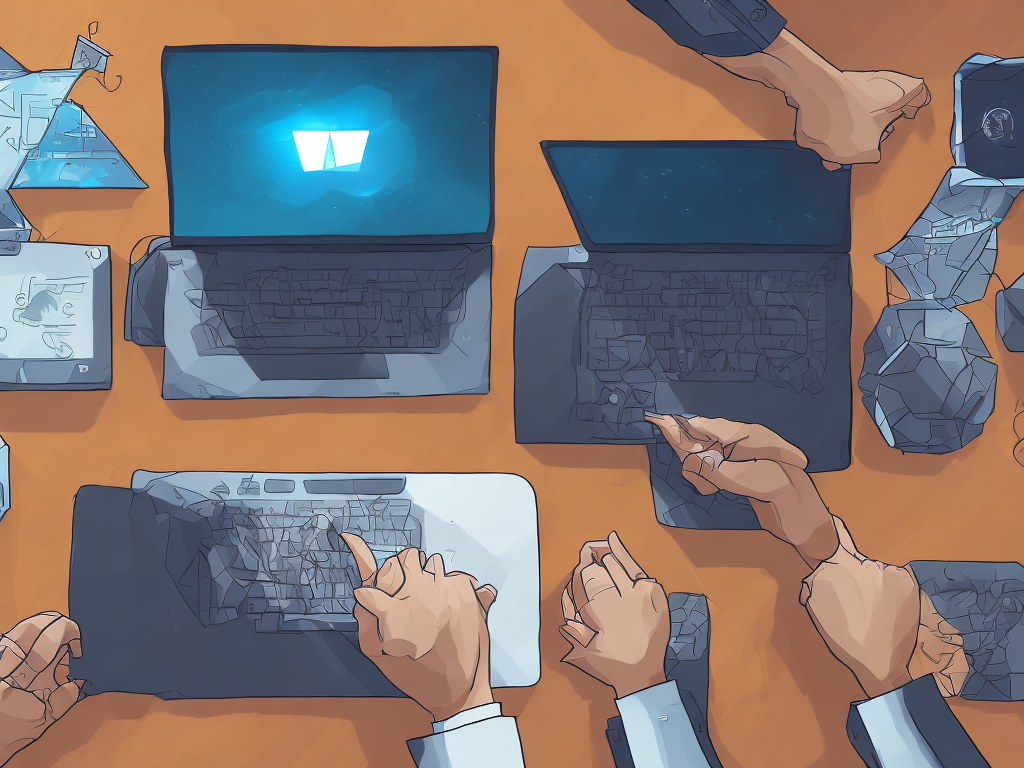
How To Set Up VDI VMware
Virtual Desktop Infrastructure (VDI) is a type of virtualization technology that enables organizations to host and manage virtual desktops, which are accessible from any physical device or location. By setting up VDI on VMware, organizations can streamline their desktop management and provisioning processes, boost security and compliance, and reduce hardware and maintenance costs.
In this article, we’ll take you through the steps to set up VDI using VMware, from choosing the right hardware and software to configuring the virtual desktops and user access.
Step 1: Choose the Right Hardware
Before setting up VDI, it’s important to ensure that your hardware is capable of hosting and running virtual desktops. You’ll need to have enough computing power, storage, and memory to support all the desktops and applications you plan to host.
Here are some guidelines to follow when choosing hardware for VDI:
- CPU: Choose a CPU with multiple cores and threads, as VDI workloads can be CPU-intensive. A minimum of four cores and eight threads is recommended for a small VDI deployment.
- RAM: Allocate at least 1 GB of RAM for each virtual desktop, plus additional RAM for the hypervisor and management components. Ensure that the RAM is of the same type and speed across all the servers in the VDI cluster.
- Storage: Use solid-state drives (SSDs) for the hypervisor and fast, reliable storage for the virtual desktops. Consider using network-attached storage (NAS) or storage area network (SAN) for scalability and redundancy.
- Network: Choose a high-performance network adapter that can handle the traffic from multiple virtual desktops. Consider using VLANs to separate the desktop traffic from other network traffic.
Step 2: Install VMware vSphere
VMware vSphere is the virtualization platform that provides the infrastructure for VDI. It includes the hypervisor, management tools, and other components needed to create and manage virtual machines.
Here are the steps to install VMware vSphere:
- Download the VMware vSphere software from the official website and burn the ISO image to a DVD or USB drive.
- Insert the DVD or USB into the server that will host the vSphere management software and boot from it.
- Follow the on-screen instructions to install VMware vSphere. During the installation, you’ll need to configure the network settings, set up the management user accounts, and select the VMFS datastore for the virtual machines.
Step 3: Configure the Virtual Desktops
After installing VMware vSphere, you need to configure the virtual desktops that will host the user workloads. You can do this by creating virtual machines (VMs) in vSphere and installing the guest operating systems and applications for each desktop.
Here are the steps to configure the virtual desktops:
- In the vSphere management console, click on the “Create New Virtual Machine” button.
- Follow the wizard to create a new VM. Specify the guest operating system, the amount of RAM and CPU cores, and the virtual disk size.
- Install the guest operating system and applications on the VM. Customize the desktop settings according to your organization’s requirements.
- Clone the VM to create additional virtual desktops. You can use templates to simplify the cloning process.
Step 4: Configure User Access
Once the virtual desktops are set up, you need to configure user access so that users can connect to the virtual desktops from any device or location. You can do this by using a connection broker, a software component that manages the connections between the user devices and the virtual desktops.
Here are the steps to configure user access:
- Install the VMware Horizon software, which includes the connection broker component.
- Configure the Horizon View administrator account and define the desktop pools, which are groups of virtual desktops that can be assigned to users.
- Set up the Horizon View clients on the user devices, such as laptops or mobile devices.
- Enable the clients to connect to the Horizon View server and authenticate the users. You can use authentication protocols such as LDAP, Active Directory, or Smart Card authentication.
Step 5: Test and Monitor the VDI Environment
After setting up VDI on VMware, you should test and monitor the environment to ensure that it’s functioning properly and meeting your organization’s requirements. You can use various tools and techniques to monitor the performance, security, and compliance of the virtual desktops and infrastructure.
Here are some tips for testing and monitoring VDI on VMware:
- Use monitoring tools such as VMware vRealize Operations Manager to track the performance of the virtual desktops, hosts, storage, and network components. Set up alerts and thresholds to detect and resolve issues.
- Run load tests to simulate user workloads and measure the capacity and scalability of the VDI environment.
- Use security tools such as VMware Workspace ONE to enforce access policies, encryption, and compliance rules. Monitor the security logs and audit trails to detect and prevent security breaches.
- Document the VDI configuration and policies, and conduct regular audits and reviews to ensure that the environment is sustainable and compliant.
Conclusion
Setting up VDI on VMware can be a complex and challenging task, but by following these steps and best practices, you can create a scalable, secure, and flexible virtual desktop infrastructure that meets your organization’s needs. Remember to choose the right hardware, install the vSphere platform, configure the virtual desktops and user access, and test and monitor the environment regularly. With VDI on VMware, you can simplify your desktop management, boost productivity, and reduce costs.
 Self-Instruct
Self-Instruct