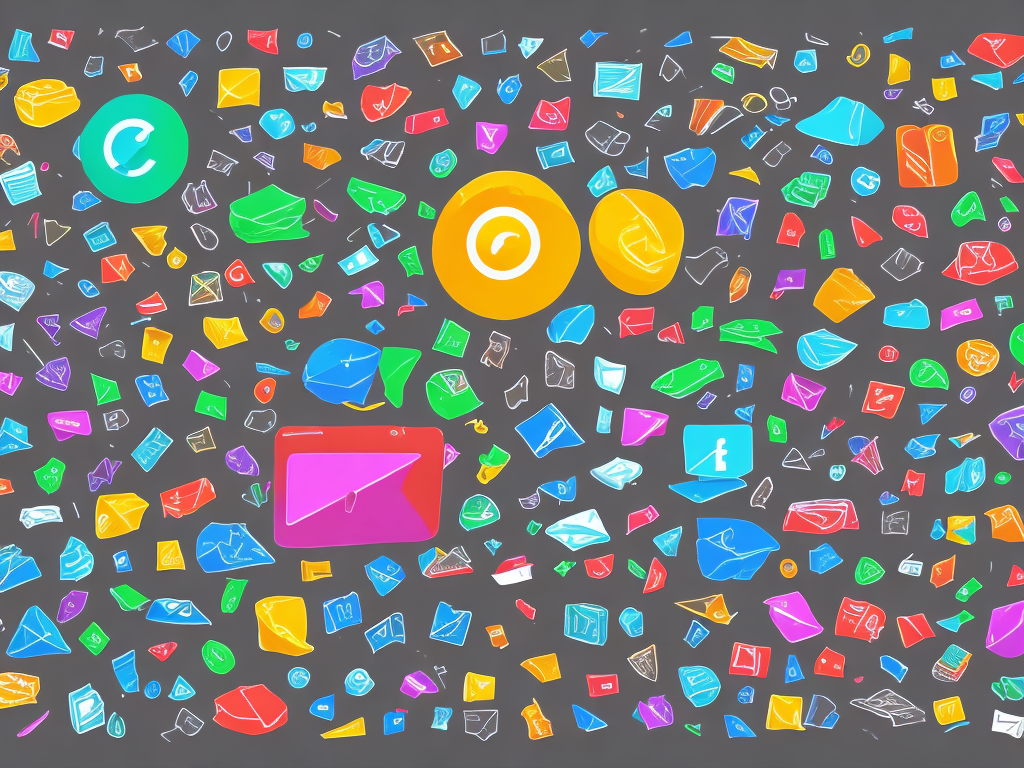
Taking a screenshot on a Chromebook is incredibly simple, and there are a few different methods to do so. Whether you want to capture your entire screen or just a specific part, Chromebooks offer various options to get the job done.
Method 1: Use a keyboard shortcut
The easiest way to take a screenshot on a Chromebook is to use a keyboard shortcut. Unlike other operating systems, Chromebooks have a dedicated key for capturing screenshots.
To take a screenshot of the entire screen, press the “Ctrl + Show windows” keys simultaneously. The “Show windows” key is located at the top of your keyboard, and it looks like a rectangle with two lines on the right. Once you press the keyboard shortcut, your screen will flash, indicating that the screenshot has been taken.
To take a screenshot of a specific area of your Chromebook screen, press “Ctrl + Shift + Show windows”. Your cursor will change to a crosshair. Click and drag to select the area that you want to capture, and then release your mouse button or touchpad to take the screenshot.
After you take a screenshot on your Chromebook, it will automatically save to your Downloads folder.
Method 2: Use the Chromebook’s built-in screenshot tool
If you prefer using a graphical user interface, you can use the Chromebook’s built-in screenshot tool. This tool lets you capture a screenshot of a specific area, and it also allows you to edit and annotate your screenshot.
Here’s how to use the Chromebook’s built-in screenshot tool.
Step 1: Press the “Ctrl + Shift + P” keys simultaneously to open the Chromebook’s screenshot tool.
Step 2: Click and drag to select the area that you want to capture. If you want to capture the entire screen, click on the “Capture full screen” button.
Step 3: Once you’ve selected the area you want to capture, you can choose to annotate, crop, or blur parts of the screenshot. The annotation tools are located at the bottom of the screen.
Step 4: When you’re ready to save the screenshot, click on the “Save” button. Your screenshot will be saved to your Downloads folder.
Method 3: Use a third-party app
If you want more advanced screenshot capabilities, you can use a third-party app. There are various apps available on the Chrome Web Store to choose from.
One popular app is Lightshot. Lightshot is a free app that allows you to capture a screenshot of a selected area, edit the screenshot, and share it online. You can also use Lightshot to capture screenshots of web pages, which is useful if you want to capture a specific section of a website.
Here’s how you can use Lightshot to take a screenshot on your Chromebook.
Step 1: Install Lightshot from the Chrome Web Store.
Step 2: Once the app is installed, click on the Lightshot icon in your app launcher to open the app.
Step 3: Click and drag to select the area that you want to capture. You’ll notice that there are various annotation tools available, such as text, shapes, and arrows.
Step 4: After you’ve edited the screenshot to your liking, click on the “Upload” button to share the screenshot online. If you want to save the screenshot to your Chromebook, click on the “Save” button.
Taking screenshots on a Chromebook is a straightforward process. Whether you prefer using a keyboard shortcut, the Chromebook’s built-in screenshot tool, or a third-party app, you can easily capture and share screenshots on your Chromebook.
 Self-Instruct
Self-Instruct