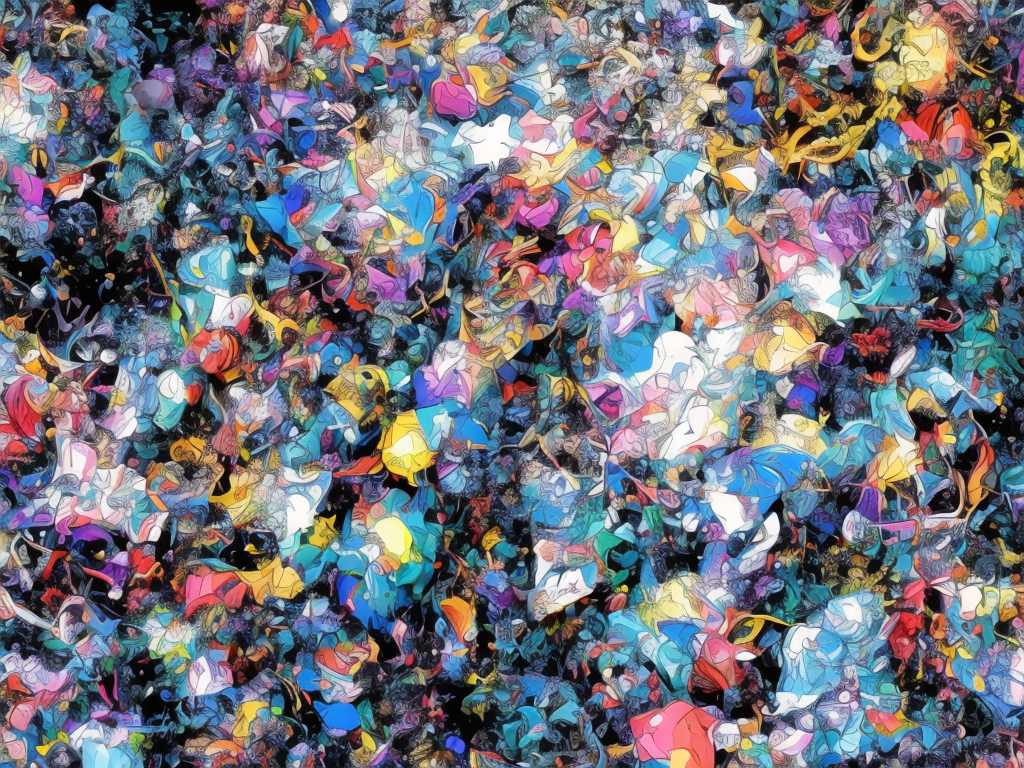
How To Take A Screenshot On Mac
Taking screenshots can be quite handy when you want to capture images or save important information displayed on your Mac screen. Whether you need to share something interesting you found while browsing the internet, create tutorials, or report a technical issue, knowing how to take a screenshot on your Mac is a crucial skill. In this article, we will explore various methods to capture screenshots on a Mac and some useful tips to enhance your screenshot-taking experience.
1. Using Keyboard Shortcuts:
The easiest and most commonly used method to take a screenshot on a Mac is by utilizing keyboard shortcuts. Mac offers a range of keyboard shortcuts that can capture the entire screen or specific areas of the screen.
a) To capture the entire screen, press Command + Shift + 3 simultaneously. The screenshot will be saved as a PNG file on your desktop.
b) To capture a specific area of the screen, press Command + Shift + 4. The cursor will change to a crosshair. Click and drag to select the desired area. Once you release the click, the screenshot will be saved as a PNG file on your desktop.
2. Taking Screenshots of Specific Elements:
Sometimes, you may only want to capture a specific window or menu on your screen. Mac provides keyboard shortcuts to capture these elements directly without including any unnecessary background.
a) To capture a specific window, press Command + Shift + 4 + Spacebar. The cursor will turn into a camera icon. Move the camera icon over the window you want to capture and click. The screenshot will be saved as a PNG file on your desktop.
b) To capture a menu, click on the menu you want to capture to make it active, and then press Command + Shift + 4 + Spacebar. The camera icon will appear, allowing you to click and capture the menu. The screenshot will be saved as a PNG file on your desktop.
3. Using the Screenshot Tool:
Mac's operating system also offers a built-in tool called "Screenshot" that provides more flexibility and options for capturing screenshots.
a) Launch the Screenshot tool by pressing Command + Spacebar and typing "Screenshot" in the search bar. Press Enter when the "Screenshot" application is highlighted.
b) Once the Screenshot tool is opened, a small window will appear with various options. You can choose to capture the entire screen, a specific window, or a selection by selecting the corresponding option from the toolbar.
c) Additional options, such as setting a timer, capturing the mouse pointer, or showing the floating thumbnail, can be found in the toolbar.
d) After capturing the screenshot, a thumbnail of the image will appear in the bottom-right corner of the screen. You can click on it to edit or share the screenshot immediately. Otherwise, the screenshot will be saved as a PNG file on your desktop.
4. Saving Screenshots to the Clipboard:
If you prefer to save your screenshots directly to the Clipboard instead of as a file on your desktop, follow these steps:
a) Press Command + Shift + 4 (or Command + Shift + 3) to take a screenshot. Instead of releasing the click after selecting the area, press the Control key. The screenshot will be copied to the Clipboard.
b) Open an image editing software, such as Preview or Adobe Photoshop, and paste the screenshot from the Clipboard by pressing Command + V. You can then edit, crop, or save the screenshot as desired.
Tips for Better Screenshot Taking Experience:
1. Change the Default Screenshot File Format:
By default, Mac saves screenshots as PNG files. However, you can change the file format to JPG, GIF, TIFF, or PDF. To change the default format, launch Terminal and type the command: defaults write com.apple.screencapture type [format]. Replace [format] with your preferred file format (e.g., jpg, gif, tiff, pdf), and press Enter. Restart your Mac for the changes to take effect.
2. Utilize Keyboard Shortcuts for Screenshot Editing:
To enhance your screenshot-taking workflow, you can also utilize keyboard shortcuts for editing. Once you capture a screenshot, press Command + Shift + 5 to open the Screenshot editing toolbar. This toolbar allows you to crop, annotate, and share the screenshot without opening another application.
3. Utilize Third-Party Screenshot Tools:
If you want more advanced features or additional annotation options, consider using third-party screenshot tools. Applications like Snagit or Skitch offer more comprehensive editing features, including arrows, shapes, text, and highlighting.
In conclusion, capturing screenshots on a Mac can be done effortlessly using various methods, including keyboard shortcuts, the Screenshot tool, or third-party applications. By knowing these different techniques, you can easily take screenshots of your Mac screen and share them with others, create tutorials, or troubleshoot technical issues efficiently. Experiment with the different options available and find the method that suits your needs best.
 Self-Instruct
Self-Instruct