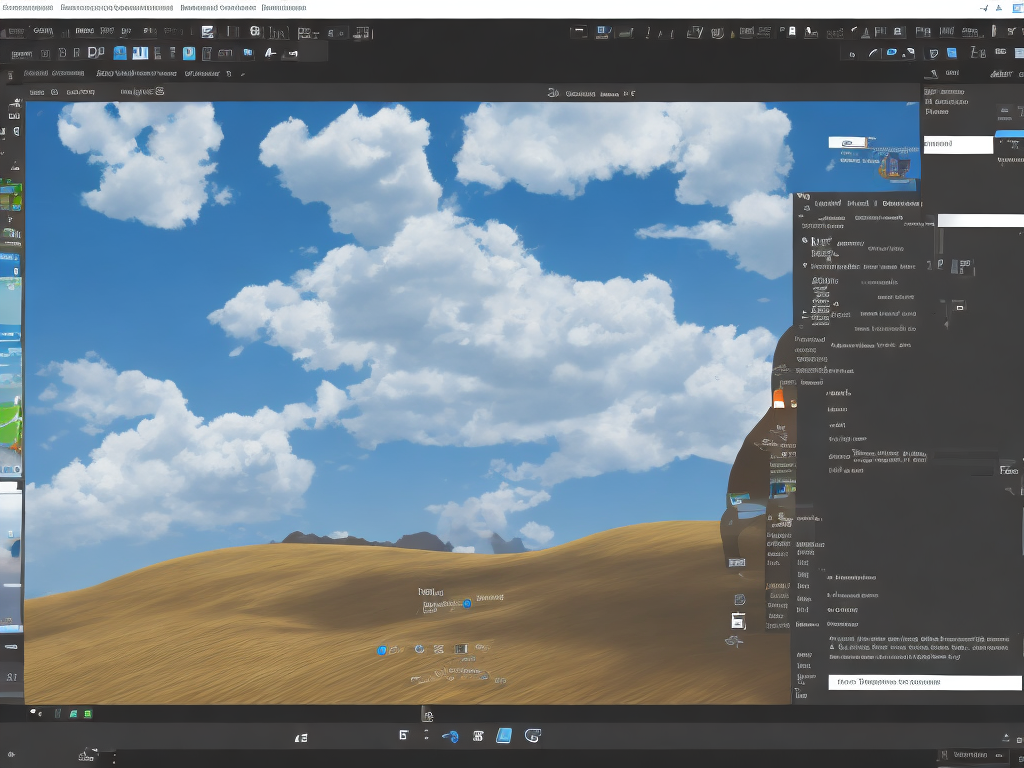
Taking a screenshot on a Windows computer is a handy feature that is essential for capturing and sharing critical information. Whether you want to share your high scores in your favorite game, capture a beautiful image you found online, or document an error message that keeps popping up, taking a screenshot on Windows is simple and quick. In this article, we will outline the various ways to take screenshots on Windows.
Using the Print Screen Key
The Print Screen key, commonly labeled as "PrtScn" on most keyboards, is the simplest and most traditional way to take a screenshot on Windows. This method takes a screenshot of the entire desktop screen and saves it to the clipboard. To use this method to take a screenshot on Windows, follow these steps:
1. Locate the Print Screen key on your keyboard, which is usually labeled as "PrtScn" and is located in the top row.
2. Once you have located the Print Screen key, press it to capture a copy of the current screen.
3. The screenshot is now saved to the clipboard memory, which means you need to open an image editing software such as Microsoft Paint, Paint 3D, or Adobe Photoshop, and paste the captured screenshot into the editing software.
4. To paste the screenshot into an editing software, open the software and press "Ctrl+V" on your keyboard, or right-click within the editing space and select "paste."
5. The screenshot should now appear in the editing software, and you can make any necessary edits, save the screenshot to your device, or share it with others.
Using Windows + Print Screen Key
If you want to skip the step of opening an image editing software, and want your screenshot to be saved automatically to your device, you can use the Windows + Print Screen key method. This method captures the entire desktop screen and saves it automatically in the Screenshots folder within your Pictures library. To use this method to take a screenshot on Windows, follow these steps:
1. Locate the Windows key on your keyboard, which is usually labeled with the Windows logo and is located next to the "Alt" key on your keyboard.
2. Once you have located the Windows key, press it along with the Print Screen key ("Windows + PrtScn") simultaneously to capture a screenshot of the entire desktop screen.
3. The screenshot is now automatically saved to the Screenshots folder in the Pictures library.
4. To open the Screenshots folder, go to the File Explorer, click on the "Pictures" folder, and then open the "Screenshots" folder.
Using Snipping Tool
The Snipping Tool is another built-in utility on Windows that allows you to take custom screenshots of specific areas of the screen. This tool is useful for taking screenshots of specific objects such as a specific photo, text, or error message. To use the Snipping Tool to take a screenshot on Windows, follow these steps:
1. Open the Snipping Tool by typing "Snipping Tool" into the search bar on the taskbar, or by navigating to the Windows Accessories folder in the Start Menu.
2. Once you have opened the Snipping Tool, click on the "New" button to start the snipping process.
3. Now you can select the type of snip you want to use by clicking on the drop-down menu next to "New."
4. You can choose between four different types of snips, including the Free-Form Snip, Rectangular Snip, Window Snip, or Full-Screen Snip.
5. After selecting the type of snip, use your mouse to select the specific area of the screen that you want to capture.
6. Once you have made your selection, the image will appear in the Snipping Tool, where you can annotate, save, or share the screenshot with others.
Using Third-party Screenshot Tools
If you frequently use the screenshot feature, you may benefit from using a third-party screenshot tool such as Lightshot, Greenshot, or SnagIt. These tools offer more advanced screenshot options such as keyboard shortcuts, customizing the quality of the capture, and additional editing options. To use a third-party screenshot tool on Windows, follow these steps:
1. Download and install the screenshot tool of your choice.
2. After installation, open the tool by clicking on the desktop shortcut or navigating to the tool in the Start Menu.
3. Once the tool is open, you can customize the settings to your liking by exploring the settings menu.
4. To take a screenshot using the tool, use the keyboard shortcuts or click on the tool's icon to capture the desired area.
5. After capturing the screenshot, you can annotate, save, or share it with others using the tools' built-in editing options.
Conclusion
Taking screenshots on Windows is a simple and convenient feature that can be used to capture important information, share your ideas, and document computer errors. Whether you use the traditional Print Screen key, the Windows + Print Screen key, the Snipping Tool, or a third-party screenshot tool, taking a screenshot on Windows is a quick and easy process. By following these steps, you can become proficient in navigating and utilizing the screenshot function on your Windows computer.
 Self-Instruct
Self-Instruct