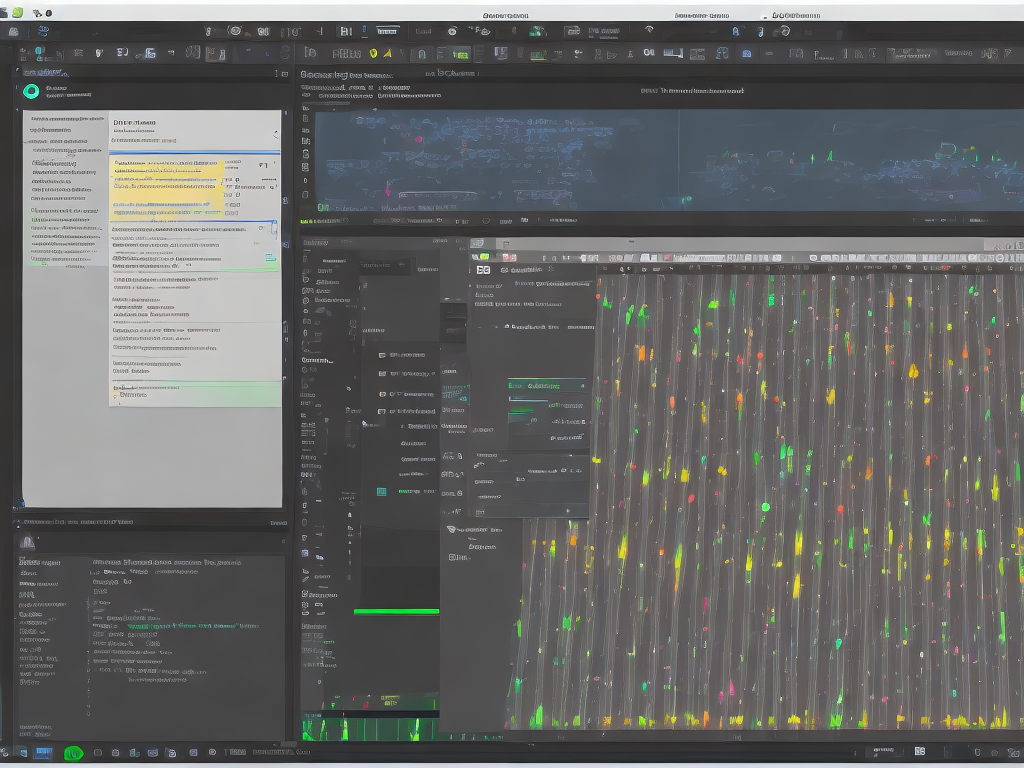
Discord is one of the most popular voice chat platforms in the world, and it’s easy to see why. With robust features like voice, text, and video chat, screen sharing capabilities, and the ability to create custom servers, Discord is a valuable tool for gamers, content creators, and anyone looking to connect online.
One of the more interesting and fun features of Discord is the soundboard. A soundboard is essentially a collection of sounds or audio clips that can be played back with the click of a button. You can use a soundboard to add some fun and personality to your Discord server, whether you’re playing games with friends or streaming to an audience.
In this article, we’re going to walk you through how to use the Discord soundboard, step-by-step.
Step 1: Download a Soundboard Software
The first step in using a Discord soundboard is downloading the software that will enable you to use one. There are a lot of free and inexpensive options available for download, such as Soundpad, Voicemod, or Clownfish for example. They each have a unique set of features, but overall have the same basic premise of playing audio clips.
Step 2: Create a Soundboard Folder
Once you’ve downloaded the soundboard software, you’ll need to create a folder to store your audio files in. You can create a folder anywhere on your computer, but it’s a good idea to keep it organized and easy to find. Be sure to name the folder something you’ll remember as this will be important later on.
Step 3: Find Audio Clips to Use on Your Soundboard
Now it’s time to find some audio clips to use on your soundboard. There are a variety of websites where you can find free sound effects and audio clips, such as Freesound.org. You can also record your own sounds using your phone, microphone, or any other device that you have available.
Be sure to choose sounds that are appropriate for your audience and the context in which you’ll be using them. For example, if you’re playing a game with friends, you might want to use funny sound effects or quotes from your favorite movies or TV shows.
Step 4: Add Your Sounds to the Soundboard Folder
After you’ve collected your sounds, it’s time to add them to the folder you created earlier. You can either drag and drop the sound files into the folder or copy and paste them into the folder. Be sure to rename your sound files to indicate what they are or what button you want to be able to press to play them on your soundboard.
Step 5: Connect Your Soundboard to Discord
Now that you’ve created your soundboard and collected your audio clips, it’s time to connect it to Discord. This is the step where you'll connect the software to the platform to use during calls.
To do this, you will need to set up the “playback device” for the soundboard software. This will allow the software to output sound directly to Discord. To set up your playback device, go into your sound settings on your PC or Mac, and select the Audio Output as the Voice Mod or the Clownfish options. You can set your sound setup in your sound settings page too.
Once you’ve set up your playback device, you’ll need to go into Discord and change your input settings. To do this, click on the “user settings” menu in the bottom left corner of Discord and select “voice & video.”
From there, select the “input device” dropdown menu and choose the playback device you’ve just set up. After selecting your device, your soundboard should be fully connected to Discord, and you should be able to play your audio clips through your soundboard during calls.
Step 6: Assign Audio Clips to Hotkeys
The final step is to assign audio clips to hotkeys on your keyboard. This will allow you to play your audio clips quickly and easily during voice calls. Most soundboard software will allow you to assign hotkeys to each audio clip by right-clicking on each clip and selecting “assign hotkey.”
Be sure to choose hotkeys that are easy to remember and that you won’t accidentally press during a call. You can use the keys F1 through F12 (function keys) as shortcuts for each audio clip, for example.
With these six steps, you’re ready to add a soundboard to your Discord server. Whether you’re playing games with friends, streaming to an audience, or just looking to add some personality to your online experience, a soundboard can be a great way to do it. As you experiment with your soundboard, try adding new audio clips and hotkeys to keep things fresh and interesting. Have fun with it!
 Self-Instruct
Self-Instruct